

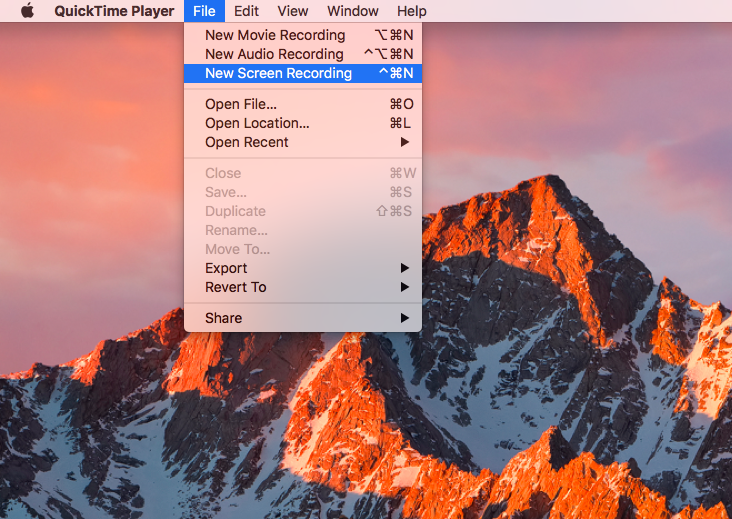

Similar to Time Machine backups, if macOS is running low on space then it’ll start replacing older snapshots with newer ones, beginning with the oldest snapshot. This will return a list of all your snapshots, complete with their timestamps. You can view a list of all the snapshots that are currently available on your local drive, by typing the following command into the Terminal: “Created local snapshot with date: ((date)).” If the snapshot was created successfully, the Terminal will return the following message: Press the ‘Enter’ key on your keyboard.Type the following command into the Terminal window:.Double-click to launch the Terminal application.Open a Finder window and navigate to ‘Applications > Utilities.’.You create a snapshot using macOS’ built-in Terminal application: Since snapshots are saved to your Mac’s local drive rather than your Time Machine drive, they’re particularly useful when your Time Machine backup disk isn’t available, for example if you’re travelling and have left your backup drive at home. Snapshots operate independently of Time Machine, so you can create and restore snapshots without setting up Time Machine (although you should still create complete Time Machine backups in addition to snapshots). In this article, I’ll show you how to manually take a snapshot of the current state of your Mac, without having to install any additional software.Ĭreate your first Apple File System snapshot To ensure you always have something to restore in case things go wrong, you should try and get into the habit of taking a quick snapshot before performing any major or experimental changes. You can also create snapshots manually, so if you ever need to return your Mac to a previous state, you can simply restore the relevant snapshot. Starting with High Sierra, your Mac will automatically create a snapshot before installing any macOS updates (assuming that you’re installing the update on a boot drive that uses APFS). Similar to Windows restore points, an APFS snapshot is a read-only copy of the state of your Mac at the time when that snapshot was taken. One of the more notable features of this brand new file system, is its ability to take snapshots. Did you now that you can take a snapshot of your Mac at any point in time, using a single Terminal command?Īs soon as you upgrade to macOS High Sierra, your Mac will switch from HFS Plus to a new file system, known as APFS (Apple File System).


 0 kommentar(er)
0 kommentar(er)
